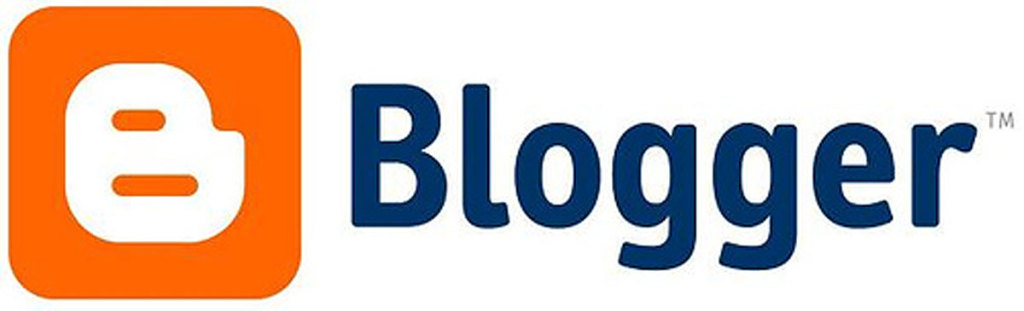Tutorial Fitur-Fitur Excel
Halo, pembaca! Selamat datang di blog kami yang akan membahas tutorial fitur-fitur Excel. Dalam postingan ini, kita akan menjelajahi berbagai cara untuk menggunakan Excel secara efektif dalam pekerjaan sehari-hari. Excel adalah salah satu perangkat lunak spreadsheet terpopuler di dunia dan memiliki banyak fitur yang bisa membantu Anda dalam mengelola data dengan lebih efisien.
Mari kita mulai dengan fitur pertama: “Menggunakan formula matematika dalam Excel”. Formula matematika adalah salah satu aspek penting dari penggunaan Excel untuk melakukan perhitungan otomatis. Dengan menggunakan rumus matematika yang tepat, Anda dapat menjumlahkan angka, mengalikan atau membagi mereka secara otomatis tanpa harus melakukannya secara manual.
Berikut adalah beberapa hal penting yang perlu Anda ketahui:
- Gunakan tanda sama dengan (=) sebagai awalan setiap formula.
- Gunakan operator matematika seperti + (penjumlahan), – (pengurangan), * (perkalian), dan / (pembagian).
- Gunakan referensi sel untuk merujuk pada nilai-nilai yang ingin Anda hitung.
- Manfaatkan fungsi built-in seperti SUM(), AVERAGE(), MIN(), MAX(), dan lainnya untuk melakukan operasi matematika kompleks.
Misalnya, jika Anda ingin menjumlahkan kolom A1 hingga A10, cukup gunakan rumus =SUM(A1:A10). Hasilnya akan muncul di sel tempat rumus tersebut ditulis.
Penting juga bagi Anda untuk memahami urutan operasi dalam rumus matematika agar hasilnya benar dan akurat. Jadi pastikan menggunakan tanda kurung jika diperlukan atau gunakan aturan prioritas seperti perkalian/divisi terlebih dahulu sebelum penjumlahan/pengurangan.
Dengan menggunakan formula matematika ini, pekerjaan kalkulasi angka-angka besar atau kompleks menjadi lebih cepat dan akurat daripada melakukan semua perhitungan secara manual.
Selanjutnya pada seri tutorial ini, kita akan membahas fitur-fitur menarik lainnya dalam penggunaan Microsoft Excel. Jadi tetaplah bersama kami!
Apakah ada hal-hal tertentu tentang penggunaan formula matematika di Excel yang ingin Anda pelajari? Beri tahu kami di komentar!
Membuat Grafik yang Menarik
Sekarang, mari kita bicarakan tentang cara membuat grafik yang menarik di Excel. Grafik adalah alat yang sangat berguna untuk memvisualisasikan data secara jelas dan mudah dipahami. Dengan menggunakan grafik, Anda dapat menyajikan informasi dalam bentuk visual yang lebih menarik daripada hanya menggunakan angka-angka mentah.
Berikut adalah beberapa poin penting tentang membuat grafik di Excel:
-
Pilih jenis grafik yang tepat: Excel menawarkan berbagai jenis grafik seperti bar chart, line chart, pie chart, dan lainnya. Pilihlah jenis grafik yang sesuai dengan data Anda dan tujuan komunikasi Anda.
-
Gunakan judul dan label: Beri judul pada grafik Anda agar pembaca dapat dengan mudah mengerti apa yang sedang ditampilkan. Jangan lupa juga untuk memberi label pada sumbu x (horizontal) dan sumbu y (vertikal) agar data menjadi lebih jelas.
-
Pilih warna dan gaya: Gunakan kombinasi warna yang menarik namun tetap mudah dibaca oleh mata. Jangan ragu untuk bereksperimen dengan gaya garis atau pola pengisian jika diperlukan.
-
Tambahkan elemen visual tambahan: Beberapa elemen visual seperti garis tren atau titik penanda dapat membantu memperjelas tren atau poin penting dalam data Anda.
-
Gandakan efek: Jika ingin menggandakan efek visual dalam presentasi atau laporan Anda, cobalah simpan tampilan dari tabel sebagai gambar terpisah menggunakan fitur “Copy as Picture” di Excel.
Dengan memanfaatkan fitur-fitur ini dalam pembuatan grafik di Excel, Anda akan mampu menghasilkan visualisasi data yang menaruh mata sekaligus memberikan pemahaman mendalam tentang informasi tersebut.
Begitu sederhananya membuat grafik keren menggunakan Microsoft Excel! Sebenarnya ada banyak lagi trik-trik hebat untuk digunakan saat membuat graf

Menyortir dan Menyaring Data dengan Mudah
Selain membuat grafik yang menarik, Excel juga menyediakan fitur-fitur yang memudahkan Anda dalam menyortir dan menyaring data. Fitur ini sangat berguna ketika Anda bekerja dengan set data yang besar atau ingin menemukan informasi tertentu secara cepat.
Berikut adalah beberapa hal yang perlu Anda ketahui tentang penyortiran dan penyeratan data di Excel:
-
Menyortir Data: Jika Anda memiliki daftar data yang ingin disusun berdasarkan kriteria tertentu, gunakan fitur “Sort” di Excel. Dengan hanya beberapa klik, Anda dapat mengurutkan data berdasarkan nilai, teks, tanggal, atau kriteria lainnya. Ini akan membantu Anda menemukan pola atau tren dalam dataset.
-
Menyaring Data: Fitur “Filter” di Excel memungkinkan Anda untuk menyaring data berdasarkan kriteria tertentu sehingga hanya informasi relevan yang ditampilkan. Misalnya, jika Anda memiliki tabel dengan kolom status pembayaran dan ingin melihat hanya entri dengan status “lunas”, cukup aktifkan filter pada kolom tersebut dan pilih opsi “lunas”. Hal ini akan membantu mempersempit fokus analisis dan menghilangkan kebisingan dari dataset.
-
Menggunakan Filter Lanjutan: Selain filter sederhana seperti contoh sebelumnya, Excel juga mendukung penggunaan filter lanjutan menggunakan rumus atau aturan logis (misalnya AND atau OR). Ini memungkinkan pemfilteran lebih kompleks sesuai kebutuhan analisis Anda.
-
Membuat Filter Berdasarkan Warna Sel: Jika dokumen Excel memiliki format kondisional seperti penyorotan sel berbeda warna untuk nilai-nilai tertentu (misalnya merah untuk nilai rendah), maka mungkin ada saat-saat ketika kita perlu menggali lebih dalam pada subset datanya terkait warna tersebut saja. Di sinilah fitur “Filter by Color” datang untuk menyelamatkan! Cukup aktifkan filter pada kolom terkait lalu pilih opsi warna spesifik yang ingin dianalisis.
Dengan menggunakan fitur-fitur penyortiran dan penyeratan ini di Microsoft Excel, pekerjaan mencari informasi menjadi jauh lebih mudah dan efisien! Sebagai ahli SEO seperti anda tentunya tidak asing lagi dengan pentingnaya melakukan analisis data secara mendalam melalui sortir serta filtering

Menerapkan Format Kondisional untuk Memperjelas Data
Di dalam Microsoft Excel, Anda dapat menggunakan fitur format kondisional untuk memperjelas dan memvisualisasikan data dengan lebih baik. Fitur ini memungkinkan Anda memberikan penyorotan khusus atau pengaturan tampilan pada sel-sel berdasarkan aturan yang telah ditentukan sebelumnya.
Berikut adalah beberapa hal yang perlu Anda ketahui tentang menerapkan format kondisional di Excel:
-
Highlighting Nilai Tertentu: Dengan format kondisional, Anda dapat menyoroti nilai-nilai tertentu dalam data Anda agar lebih mudah terlihat. Misalnya, jika Anda memiliki kolom angka penjualan dan ingin menyoroti semua angka yang lebih besar dari 1000 dengan warna hijau, maka Anda dapat membuat aturan format kondisional untuk melakukan hal tersebut.
-
Menggunakan Ikon Data Bars: Selain memberikan penyorotan warna pada nilai-nilai tertentu, Excel juga menyediakan opsi untuk menggunakan ikon atau data bars sebagai indikator visual tambahan. Misalnya, jika Anda memiliki kolom persentase pertumbuhan penjualan dan ingin melihat secara cepat apakah angka-angka tersebut mengindikasikan pertumbuhan positif atau negatif, maka penggunaan ikon panah naik atau turun akan sangat membantu.
-
Mengatur Warna Sel Berdasarkan Skala: Format kondisional juga memungkinkan pengaturan warna sel berdasarkan skala nilai dalam dataset. Ini berguna ketika kita ingin melihat perbedaan relatif antara setiap nilai dalam suatu rentang tertentu.
-
Menyembunyikan Atau Menampilkan Baris Berdasarkan Kriteria: Jika ada situasi di mana kita hanya ingin melihat baris-baris dengan kriteria tertentu (misalnya hanya menampilkan produk yang belum terjual), maka fitur “Format Only Rows That Contain” akan sangat membantu.
Dengan menerapkan format kondisional pada data di Excel, tidak hanya membuat tampilannya lebih menarik tetapi juga membantu kita untuk mendapatkan pemahaman yang lebih baik tentang pola dan tren dalam dataset tersebut.
Menggunakan Fungsi Pencarian dan Referensi untuk Analisis Data yang Lebih Baik
Selain menggunakan format kondisional, Microsoft Excel juga menyediakan berbagai fungsi pencarian dan referensi yang dapat digunakan untuk melakukan analisis data yang lebih baik. Berikut adalah beberapa fungsi tersebut:
-
VLOOKUP: Fungsi VLOOKUP (Vertical Lookup) memungkinkan Anda mencari nilai dalam kolom tertentu berdasarkan nilai kunci atau referensi yang diberikan. Misalnya, jika Anda memiliki daftar nama mahasiswa beserta nilai mereka, Anda dapat menggunakan fungsi VLOOKUP untuk mencari nilai dari nama mahasiswa tertentu.
-
HLOOKUP: Mirip dengan VLOOKUP, HLOOKUP (Horizontal Lookup) digunakan untuk mencari nilai dalam baris tertentu berdasarkan kriteria yang ditetapkan. Misalnya, jika Anda memiliki tabel dengan informasi produk dan ingin menemukan harga suatu produk berdasarkan kode produknya.
-
INDEX: Fungsi INDEX berguna ketika Anda perlu mengambil nilai dari suatu rentang sel atau array berdasarkan koordinat baris dan kolomnya. Ini bisa sangat berguna jika Anda memiliki tabel besar dengan banyak data dan hanya ingin menampilkan beberapa bagian spesifik.
-
MATCH: MATCH adalah fungsi pencocokan yang membantu menemukan posisi relatif dari suatu item dalam rentang data tertentu secara vertikal atau horizontal.
-
COUNTIF dan SUMIF: Dua fungsi ini sangat berguna ketika kita perlu menghitung jumlah sel atau menjumlahkan angka-angka tertentu di dalam dataset kita berdasarkan kriteria yang ditetapkan.
Dengan menggunakan fungsi-fungsi pencarian dan referensi ini, kita dapat melaksanakan analisis data secara lebih efektif di Excel. Hal ini memudahkan kita untuk menemukan informasi penting, melakukan perbandingan antara dataset, serta membuat laporan terperinci dengan cepat.
Menggabungkan dan Memisahkan Sel-sel dengan Cepat Menggunakan Fitur Penggabungan Sel di Excel
Selain fungsi pencarian dan referensi, Excel juga menyediakan fitur penggabungan sel yang memungkinkan kita untuk menggabungkan beberapa sel menjadi satu sel yang lebih besar. Fitur ini sangat bermanfaat ketika ingin membuat judul yang lebih menonjol atau mengatur tata letak tabel dengan rapi.
Untuk menggabungkan sel-sel, Anda dapat melakukan langkah-langkah berikut:
-
Pilih sel-sel yang ingin Anda gabungkan. Misalnya, jika Anda ingin menggabungkan dua sel di baris pertama, pilih kedua sel tersebut.
-
Setelah itu, pergi ke tab “Rumus” di menu utama Excel dan cari grup “Pengaturan Sel”.
-
Di dalam grup tersebut, klik tombol “Gabung & Pusat” untuk menggabungkan sel-sel yang dipilih menjadi satu.
Namun perlu diperhatikan bahwa saat menggunakan fitur penggabungan sel, nilai-nilai dari setiap sel akan hilang kecuali nilai dari salah satu cel terkiri atas tetap ada.
Selain penggabungan cel, Excel juga menyediakan fitur pemisahan cel untuk memecah isi suatu cel menjadi beberapa cek individu. Misalnya jika kita memiliki data nama lengkap dalam satu cel dan ingin memisahkan nama depan dan nama belakang ke dalam cek terpisah.
Berikut adalah cara melakukan pemisahan cel:
-
Pilih cek dengan data teks yang ingin Anda pisahkan.
-
Perjalanan kembali ke tab “Rumus” pada menu utama Excel dan cari grup “Pengaturan Cel”.
-
Di dalam grup tersebut, klik tombol “Teks Ke Kolom” untuk membuka kotak dialog.
-
Dalam kotak dialog ini berisi opsi pemilihan jenis pemisahan (misalnya spasi atau koma) serta preview hasil sebelum dilakukan aksi tersebut.
5.Tekan OK ketika sudah puas dengan hasil preview dan tahapan ini akan memecah isi cek asli menjadi beberapa bagian sesuai dengan metode pemilihan anda sebelumnya.
Dengan menggunakan fitur penggabungan cel serta pembagian pada Excel , membuat tata letak tabel lebih rapi serta meningkatkan efisiensi kerja kita ketika bekerja dengan data besar
Melakukan Analisis Statistik Dasar dengan Fungsi Bawaan Excel
Salah satu keunggulan Excel adalah kemampuannya untuk melakukan analisis statistik dasar dengan cepat dan mudah. Dengan menggunakan fungsi bawaan Excel, Anda dapat menghitung rata-rata, median, modus, dan lain-lain secara otomatis.
Berikut ini adalah beberapa fungsi bawaan Excel yang berguna untuk analisis statistik dasar:
-
Fungsi AVERAGE: Digunakan untuk menghitung rata-rata dari sejumlah nilai dalam rentang sel tertentu. Misalnya, jika Anda ingin mencari rata-rata dari data penjualan bulanan, Anda dapat menggunakan fungsi AVERAGE.
-
Fungsi MEDIAN: Digunakan untuk mencari nilai tengah dari sejumlah bilangan dalam rentang sel tertentu. Misalnya, jika Anda memiliki kumpulan data gaji karyawan dan ingin mengetahui gaji tengah mereka, Anda dapat menggunakan fungsi MEDIAN.
-
Fungsi MODE: Digunakan untuk mencari nilai yang paling sering muncul dalam rangkaian data tertentu. Misalnya, jika Anda memiliki data penjualan produk dan ingin menemukan produk yang paling laris terjual berdasarkan jumlah penjualan yang sama atau sering muncul pada tabel tersebut.
-
Fungsi COUNT: Digunakan untuk menghitung jumlah sel non-kosong dalam rentang sel tertentu. Misalnya, jika Anda perlu menghitung jumlah peserta ujian yang lulus berdasarkan data-nilai mereka di kolom Nilai ujian.
5.FUNGSI SUM: Mendapatkan total atau penjumlahan dari sejumlah angka di rentang sel tertentu . Misalnya , ketika kita ingin menjumlahkan total pendapatan tahunan kita pada lembar kerja excel .
Dengan menggunakan fungsi-fungsinya ini , melakukan analisis statistik dasar menjadi lebih efisien tanpa harus melakukan perhitungan manual satu per satu pada setiap angka datanya .
Dalam posting blog ini , kita telah membahas bagaimana cara menggabungkan dan memisahkan cel serta melakukakan analisa statstistik sederhana dengan fitur-fitur bawaan excel . Menerapkan penggunaannya akan membuat pekerjaan anda lebih efisien saat bekerja dengan spreadsheet besar atau saat membutuhkan informasi spesifik tentang datanya .

Menyusun Tabel Dinamis untuk Merangkum dan Menganalisis Data
Selain melakukan analisis statistik dasar, Excel juga memiliki fitur yang sangat berguna untuk menyusun tabel dinamis. Tabel dinamis memungkinkan Anda merangkum dan menganalisis data dengan cepat dan efisien.
Dengan tabel dinamis, Anda dapat dengan mudah mengelompokkan dan menyaring data berdasarkan kriteria tertentu. Misalnya, jika Anda memiliki data penjualan dari beberapa cabang toko di berbagai wilayah, Anda dapat menggunakan tabel dinamis untuk melihat total penjualan per wilayah atau per cabang secara langsung.
Tabel dinamis juga memungkinkan Anda mengubah tampilan laporan dengan cepat tanpa harus memodifikasi struktur dasar datanya. Anda dapat melakukan pemfilteran dan pengelompokkan data hanya dalam beberapa klik saja.
Untuk membuat tabel dinamis, langkah-langkahnya cukup sederhana. Pertama, pastikan bahwa setiap kolom dalam rentang data memiliki judul yang jelas agar Excel dapat mengenali kolom tersebut sebagai bagian dari tabel. Kemudian pilih rentang data yang ingin digunakan untuk membuat tabel dinamis.
Setelah itu, buka tab “Insert” di menu utama Excel dan pilih opsi “PivotTable”. Ikuti petunjuk selanjutnya untuk menentukan lokasi tujuan tempat tabel akan ditempatkan.
Setelah membuat pivot table (tabel dinamis), Anda akan melihat daftar bidang di panel tugas PivotTable Fields di sebelah kanan layar Excel. Di sini, Anda bisa menambahkan bidang-bidang ke area yang sesuai seperti row labels (label barisan), column labels (label kolom), values (nilai-nilai), atau filters (filter).
Misalnya , jika kita ingin menganalisis penjualan produk berdasarkan tahun , maka kita bisa menggunakan field tahun pada row label . Jika kita ingin melihat rincian jumlah penjualan produk berdasarkan kategori produk , kita bisa tambahkan field kategori pada column label .
Dengan menyusun pivot table ini , kita bisa mendapatkan informasi yang lebih terperinci tentang datanya . Kita dapat merumuskan hipotesa atau mencari pola-pola tertentu dalam dataset sehingga pengambilan keputusan menjadi lebih akurat .
Jadi itulah bagaimana cara menggunakan fitur-fitur bawaan Excel seperti analisis statistik dasar dan penyusunan pivot table /tabel-dinmias . Dalam posting blog ini telah membahas beberapa fitur penting excel yang akan membantu meningkatkan efisiensi kerja anda saat bekerja dengan spreadsheet besar ataupun saat anda butuh informasi spesifik tentang datanya .