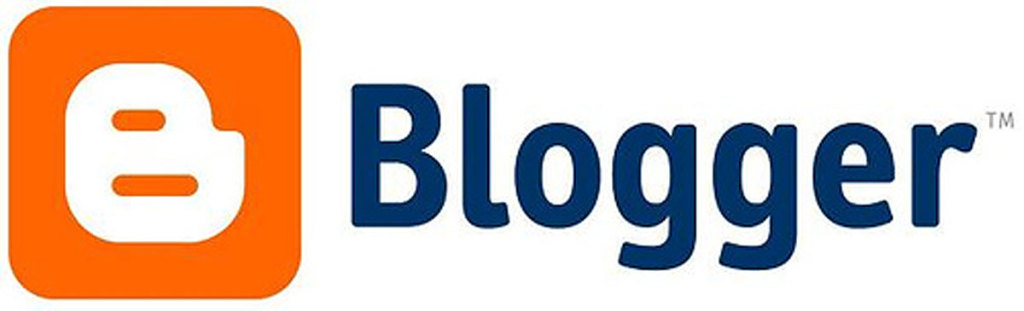Tutorial Membuat Google Form
Halo! Selamat datang di blog saya yang akan membahas tutorial lengkap tentang cara membuat Google Form. Dalam blog ini, saya akan memberikan panduan langkah demi langkah untuk membuat dan mengoptimalkan formulir Google sesuai kebutuhan Anda.
1. Membuat akun Google untuk menggunakan Google Forms
Anda tentu sudah tidak asing lagi dengan nama “Google”, bukan? Nah, sebelum kita mulai membuat formulir, pertama-tama Anda perlu memiliki akun Google terlebih dahulu. Jika Anda belum memilikinya, tenang saja! Saya akan memberi tahu Anda bagaimana cara membuatnya dengan mudah.
- Pertama, kunjungi situs web google.com dan klik tombol “Masuk” di pojok kanan atas.
- Selanjutnya, pilih opsi “Buat akun” dan ikuti petunjuk yang diberikan untuk mengisi informasi pribadi Anda.
- Setelah itu, konfirmasikan alamat email baru yang telah dibuat melalui email verifikasi yang dikirimkan oleh Google.
- Terakhir, masukkan kata sandi yang aman dan voila! Akun Google Anda siap digunakan.
Dengan memiliki akun Google ini, Anda bisa mengakses berbagai layanan seperti Gmail, Drive dan tentu saja Google Forms!
Sekarang setelah kita memiliki akun tersebut, mari kita lanjut ke tahap selanjutnya dalam proses pembuatan formulir menggunakan aplikasi web gratis dari google tersebut.

2. Menjelajahi Antarmuka Google Forms
Sekarang setelah Anda memiliki akun Google, saatnya untuk menjelajahi antarmuka Google Forms yang akan kita gunakan untuk membuat formulir. Jangan khawatir, antarmukanya sangat intuitif dan mudah digunakan!
- Langkah pertama adalah masuk ke akun Google Anda.
- Kemudian, buka aplikasi Google Forms dengan mengetikkan “Google Forms” di kotak pencarian atau langsung mengunjungi forms.google.com.
- Setelah itu, Anda akan melihat tampilan awal dari Google Forms yang terdiri dari berbagai opsi dan tombol.
- Di bagian atas halaman ada toolbar dengan ikon seperti gambar kamera untuk menambahkan gambar ke formulir Anda, ikon tandatangan untuk menambahkan tanda tangan digital, dan lainnya.
- Bagian tengah halaman adalah tempat utama di mana Anda dapat membuat pertanyaan dan mengatur pengaturan formulir.
- Ada juga bilah samping sebelah kanan yang berisi pengaturan tambahan seperti tema, logika percabangan, persyaratan jawaban tertentu.
Jadi inilah sekilas tentang antarmuka Google Forms. Sekarang mari kita lanjut ke langkah selanjutnya dalam proses pembuatan formulir yaitu cara membuat pertanyaan dalam formulir menggunakan berbagai jenis pertanyaan yang tersedia!

3. Cara Membuat Pertanyaan dan Jenis-Jenisnya dalam Google Forms
Saat membuat formulir menggunakan Google Forms, Anda dapat menambahkan berbagai jenis pertanyaan sesuai kebutuhan Anda. Mari kita lihat bagaimana cara membuat pertanyaan dalam formulir dan beberapa jenis pertanyaan yang dapat Anda gunakan.
- Pertama, klik pada tombol “Tambah Pertanyaan” di bagian tengah halaman.
- Setelah itu, pilih jenis pertanyaan yang ingin Anda tambahkan. Beberapa jenis pertanyaan yang umum digunakan adalah:
- Pilihan Ganda: Memungkinkan responden memilih satu atau beberapa opsi dari daftar jawaban yang sudah ditentukan.
- Isian Singkat: Responden harus memberikan jawaban dalam bentuk teks pendek seperti satu kata atau frase.
- Paragraf: Responden dapat memberikan jawaban lebih panjang dalam bentuk paragraf atau kalimat utuh.
- Skala Likert: Menggunakan skala dengan pernyataan untuk mengukur tingkat persetujuan atau ketidaksetujuan responden terhadap suatu pernyataan.
- Kotak Centang: Mirip dengan pilihan ganda, tetapi responden dapat memilih lebih dari satu opsi.
- Setelah memilih jenis pertanyaannya, tuliskan teks pertanyaannya di kolom yang tersedia dan tambahkan opsi jawaban jika diperlukan.
Jadi itulah cara membuat pertanyaan dan beberapa jenis-jenisnya dalam Google Forms. Selanjutnya, kita akan melanjutkan dengan langkah-langkah lainnya untuk mengatur tampilannya agar sesuai dengan preferensi Anda!
4. Mengatur Tampilan dan Tema Formulir Anda
Setelah Anda membuat pertanyaan dalam formulir Google Forms, sekarang saatnya untuk mengatur tampilan dan tema agar sesuai dengan keinginan Anda. Dengan mengkustomisasi tampilan formulir, Anda dapat memberikan sentuhan pribadi dan profesional pada formulir yang dibuat.
- Pertama, klik tombol “Tema” di bagian atas halaman untuk membuka panel pengaturan tema.
- Di sini, Anda akan melihat beberapa opsi tema yang tersedia secara default. Pilihlah tema yang sesuai dengan preferensi atau tujuan formulir Anda.
- Jika ingin membuat tampilan yang lebih unik, klik tombol “Kostum” di bagian bawah panel pengaturan tema.
- Dalam mode kustomisasi, Anda dapat mengubah warna latar belakang formulir, font teks pertanyaan dan jawaban, serta menambahkan gambar latar belakang jika diinginkan.
- Selain itu, ada juga opsi untuk menyesuaikan warna tombol navigasi atau bahkan menambahkan header logo khusus jika ada.
Dengan mengatur tampilan dan tema formulir Google Forms dengan hati-hati sesuai selera anda , anda bisa menciptakan sebuah kesesuaian visual antara tujuan dari survei anda dengan merek perusahaan atau organisasi anda . Dengan begitu , responden akan merasa lebih nyaman saat menjawab pertanyaannya.
Jadi itulah cara mengatur tampilan dan tema pada formulir Google Forms. Selanjutnya kita akan melihat bagaimana cara menambahkan logika percabangan pada formulirmu!
5. Menambahkan Logika Percabangan pada Formulir Anda
Selain mengatur tampilan dan tema, fitur yang sangat berguna dalam Google Forms adalah kemampuan untuk menambahkan logika percabangan pada formulir Anda. Dengan logika percabangan, Anda dapat membuat pertanyaan berikutnya tergantung pada jawaban yang diberikan oleh responden sebelumnya.
- Untuk menambahkan logika percabangan, klik tombol “Tambah Pertanyaan” di bagian atas formulir.
- Pilihlah tipe pertanyaan yang ingin Anda tambahkan dan masukkan pertanyaannya.
- Setelah itu, klik ikon “Logika Percabangan” di sebelah kanan pertanyaan.
- Akan muncul opsi untuk menentukan kondisi atau kriteria tertentu yang harus dipenuhi agar responden melihat atau melewatkan pertanyaan berikutnya.
- Misalnya, jika responden menjawab “Ya” pada pertanyaan sebelumnya, maka mereka akan melihat pertanyaan A berikutnya. Namun, jika mereka menjawab “Tidak”, maka mereka akan langsung melewatinya dan menuju ke pertanyaan B.
Dengan menggunakan logika percabangan ini, Anda dapat mengarahkan responden ke jalur yang paling relevan dengan jawaban mereka. Ini bisa sangat berguna jika Anda memiliki survei dengan banyak cabang atau skenario yang berbeda.
Jadi itulah cara menambahkan logika percabangan pada formulir Google Forms. Selanjutnya kita akan membahas tentang mengatur persyaratan dan validasi jawaban dalam formulirmu!

6. Mengatur Persyaratan dan Validasi Jawaban pada Pertanyaan
Selain menambahkan logika percabangan, Google Forms juga memungkinkan Anda untuk mengatur persyaratan dan validasi jawaban pada pertanyaan. Ini berguna untuk memastikan bahwa responden memberikan jawaban yang sesuai dengan kebutuhan atau kriteria tertentu.
- Untuk mengatur persyaratan pada pertanyaan, klik ikon “Tanda Panah Bawah” di sebelah kanan pertanyaan.
- Pilih opsi “Persyaratan”.
- Anda dapat memilih apakah responden harus menjawab pertanyaan tersebut atau tidak.
- Jika Anda ingin menerapkan batasan waktu, Anda juga dapat mengatur tanggal dan waktu maksimum untuk menjawab pertanyaan.
Selain itu, Google Forms juga menyediakan fitur validasi jawaban. Ini berarti Anda dapat mengontrol jenis data yang diterima sebagai respons dalam formulir.
- Untuk menggunakan validasi jawaban, klik ikon “Tanda Panah Bawah” di sebelah kanan pertanyaan.
- Pilih opsi “Validasi Jawaban”.
- Di sini, Anda dapat memilih jenis validasi seperti angka, teks khusus (misalnya alamat email), atau pilihan dari daftar yang telah ditentukan sebelumnya.
- Setelah itu, masukkan aturan validasi sesuai dengan jenis data yang ingin Anda terima.
Dengan adanya fitur persyaratan dan validasi jawaban ini, Anda bisa lebih terorganisir dalam mendapatkan respons dari formulir Google Forms. Jadi pastikan bahwa setiap responden memberikan informasi yang relevan dengan keperluannya!
Nantikan bagian selanjutnya tentang cara mengundang orang lain untuk mengisi formulir melalui tauta atau email!

7. Mengundang Orang Lain untuk Mengisi Formulir Anda melalui Tautan atau Email
Setelah Anda selesai membuat formulir Google Forms yang menarik, saatnya mengundang orang lain untuk mengisinya! Ada dua cara umum yang bisa Anda gunakan: melalui tautan atau email.
Melalui Tautan
- Setelah selesai membuat formulir, klik tombol “Bagikan” di pojok kanan atas halaman.
- Akan muncul jendela pop-up dengan opsi berbagai platform media sosial dan aplikasi pesan. Namun, kali ini kita akan fokus pada opsi “Tautan”.
- Klik opsi “Tautan” dan salin tautannya.
- Bagikan tautan tersebut kepada orang-orang yang ingin Anda ajak mengisi formulir, baik melalui pesan teks, email, atau media sosial favorit Anda.
Melalui Email
- Klik tombol “Bagikan” di pojok kanan atas halaman setelah selesai membuat formulir.
- Jendela pop-up akan muncul dengan pilihan berbagai platform media sosial dan aplikasi pesan. Pilih opsi “Email”.
- Masukkan alamat email penerima dalam kolom yang disediakan (Anda juga dapat menambahkan beberapa alamat email jika perlu).
- Tulis subjek dan isi pesan sesuai keinginan Anda.
- Terakhir, klik tombol “Kirim” untuk mengirim undangan via email kepada mereka.
Dengan menggunakan salah satu metode ini, kini orang lain dapat dengan mudah mengisi formulir Google Forms yang telah Anda buat. Jadi pastikan untuk memilih metode yang paling nyaman bagi mereka!
Selanjutnya dalam tutorial ini adalah bagaimana melihat hasil dan analisis dari respon yang diterima di Google Forms. Tetaplah bersama kami!

8. Melihat Hasil dan Analisis dari Respon yang Diterima di Google Forms
Setelah mengundang orang lain untuk mengisi formulir Anda, saatnya melihat hasil dan menganalisis respon yang telah diterima. Google Forms menyediakan berbagai fitur yang memudahkan Anda dalam melihat data tersebut.
Melihat Hasil Secara Real-Time
- Buka formulir yang ingin Anda lihat hasilnya.
- Di bagian atas halaman, ada tab “Respon”. Klik tab tersebut.
- Anda akan langsung melihat rangkuman respon secara real-time seperti jumlah total respon, rata-rata waktu penyelesaian, dan grafik visualisasi data.
Menganalisis Jawaban
- Selain rangkuman respon, ada juga opsi untuk melihat jawaban individu pada setiap pertanyaan.
- Gulir ke bawah pada tab “Respon” untuk menemukan daftar semua respon yang telah diterima.
- Klik pada setiap baris untuk membuka detail jawaban pengisi.
Membuat Grafik dan Diagram
- Jika ingin memvisualisasikan data dengan lebih jelas, Google Forms juga memiliki fitur pembuatan grafik otomatis.
- Pada tab “Respon”, klik ikon grafik di sebelah kanan atas jendela layar.
- Pilih jenis grafik atau diagram yang ingin digunakan dari pilihan yang tersedia seperti batang, lingkaran, atau garis.
- Setelah itu, formulir akan secara otomatis membuat visualisasi data berdasarkan jawaban pengisi.
Dengan fitur-fitur ini, Anda dapat dengan mudah melihat hasil dan menganalisis responsi dalam formulir Google Forms. Gunakan informasi ini untuk mendapatkan wawasan lebih lanjut tentang pendapat orang lain atau mengumpulkan data penting sesuai kebutuhan Anda.
Demikianlah tutorial tentang cara membuat Google Form mulai dari langkah-langkah dasar hingga tips-tips lanjutan. Semoga tutorial ini bermanfaat bagi Anda dalam membuat survei online atau mengumpulkan tanggapan dari orang-orang di sekitar Anda. Teruslah eksplorasi kemampuan Google Forms agar semakin mahir dalam menggunakan alat ini!